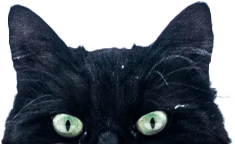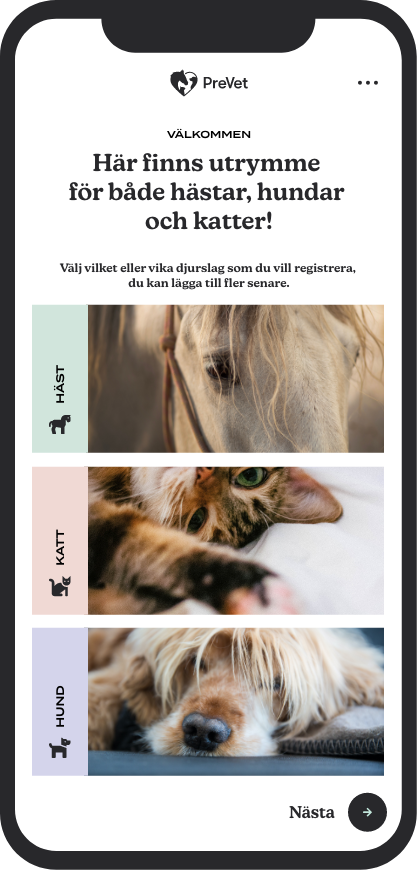Har du frågor om PreVet eller om hur appen fungerar? Läs gärna vanliga frågor eller skicka ett meddelande så hjälper vi dig.

För att komma igång med PreVet Hov eller PreVet Stall behöver du kontakta oss för att få tillgång till utökad funktionalitet. Kontakta oss på sales@prevet.se
Du säger upp din prenumeration direkt i Google Play (Android) eller telefonens egna inställningar (iOS).
Om du har PreVet Stall eller Hov kan du som admin person dölja ett djur i appen. Djuret finns kvar men visas ej för övriga användare.
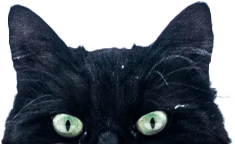

När du först registrerar ett prevet-konto får du ett bekräftelsemejl skickat till dig. I mejlet finns en knapp “bekräfta mejladress”.
Om knappen i mailet inte längre är giltigt kan du skicka ett nytt mail på två sätt.
Klicka på ”Mer” i nedre menyn
Gå till ”Min profil”
Klicka på “skicka bekräftelsemejl” högst upp på sidan. Om knappen inte syns är din mejl redan bekräftad
Det visas en popup. Klicka på “skicka bekräftelsemejl”
ELLER
Gå till provresultatssidan
Klicka på “skicka bekräftelsemejl” Om knappen inte syns är din mejl redan bekräftad
Du måste ha minst dessa appversioner för att kunna göra detta IOS: XX, Android: 1.3.5
Med IOS:
Klicka på ”Mer” i nedre menyn
Gå till ”Min profil”
Välj därefter redigera, i övre högra hörnet
Klicka på mejl-raden och skriv din nya adress
Klicka på ”Spara”
Med Android:
Klicka på ”Mer” i nedre menyn
Gå till ”Min profil”
Klicka på mejl-raden och skriv din nya adress
Klicka på ”Spara” i övre högra hörnet
Ett mejl skickas till den nya adressen för att bekräfta den.
Med IOS:
Klicka på ”Mer” i nedre menyn
Gå till ”Min profil”
Klicka på kugghjulet i övre högra hörnet
Välj redigera
Klicka på ”Lösenord” under rubriken KONTO
Skriv in ditt nya lösenord två ggr och klicka på ”spara”
Med Android:
Klicka på ”Mer” i nedre menyn
Gå till ”Min profil”
Klicka på “Byt lösenord”
Det visas en popup. Skriv ditt nya lösenord två gånger och klicka på ”Ok”
Klicka på ”Spara” i övre högra hörnet
Med IOS:
Klicka på ”Mer” i nedre menyn
Gå till ”Min profil”
Välj därefter redigera, i övre högra hörnet
Längst ner på sidan finns en knapp för att logga ut
Med Android:
Klicka på ”Mer” i nedre menyn
Gå till ”Min profil”
Längst ner på sidan finns en knapp för att logga ut
Med IOS:
Med Android:
Med IOS:
Med Android:
Välj den häst du vill lägga till en aktivitet på
Klicka på ”Ny aktivitet”
Välj kategori
Välj ”Skapa dokumentation”
Här kan du välja att skriva en antevkning och lätta till foto, film eller dokument. Du kan även lägga till datum och klockslag. Om du inte ändrar tidpunkt så sparas tiden när du skapar kortet
Klicka på ”Skapa”
Akutkortet passar bra när du vill dokumentera en avvikelse som du senare vill beskriva för din veterinär.
Klicka på ”Vård” i den undre menyraden
Klicka på ”Akut sjukvård”
Välj vilken häst du vill skapa aktivitetskortet för
Svara sedan på alla frågor som beskriver hur din häst mår. Komplettera gärna med fritext i ”Övriga uppgifter” för att beskriva din version av förloppet.
När du är klar klickar du på ”Skapa och dela”
Kortet är skapat. Härifrån kan du välja att dela ut kortet direkt, eller att backa. Kortet syns bland övriga kort på den valda hästen
Klicka på den häst du vill lägga en påminnelse för
Klicka på ”ny aktivitet”
Välj kategori, tex påminnelse om vaccination
Klicka på ”Skapa påminnelse”
Fyll i en anteckning och när du vill bli påmind
Klicka på ”SKAPA”
Om du har ett PRO-konto kan du lägga till dokument på aktivitetskort. Detta kan till exempel vara journaler eller mätvärden.
Öppna det aktivitetskort du vill lägga till dokumentet på
Klicka på ”Lägg till media eller dokumnent (pdf)”
Klicka på ”Lägg till dokument (pdf)”
Om det är första gången du gör detta behöver du ge PreVet rättigheter att använda telefonens filer. Appen ber dig om detta, du behöver klicka ”TILLÅT”
Välj det dokument du vill ladda upp
Markera vilken typ av dokument du valt. Detta blir dokumentets rubrik
Klicka ”VÄLJ” längst ner på sidan
Klicka på ”UPPDATERA” längst ner på sidan
För att PreVet ska kunna visa dina provresultat behöver du har samma mejladress registrerat på ditt prevetkonto som i Vidilab. Dessutom måste du ha bekräftat din mejladress i PreVet.
Du kan välja att dela olika mycket information med veterinären.
Hästens grundinformation, det vill säga hästens profil, samt informationen på ett aktivitetskort.
Hästens grundinformation, det vill säga hästens profil, samt alla aktivitetskort på hästen.
Välj den häst som du vill dela information från
Välj ett aktivitetskort som du vill dela
Klicka på ”DELA” i övre menyraden
Här väljer du ett av alteriven som är beskrivna i punklistan ovan
Följ sedan din telefons instruktioner för att välja hur du vill dela informationen. Exempelvis via sms eller mejl
Mottagaren får en länk att klistra in i sin webbläsare, där han eller hon kan se din hästs uppgifter.
Om du har ett PRO-konto kan du dela en häst med andra PreVet-användare. Mottagaren behöver inte ha PreVet PRO men måste ha ett eget konto.
Välj din häst som du vill dela
Klicka på ikonen med ett plustecken och en figur i övre menyraden
Skriv mejladressen på det PreVet-konto du vill dela med
Klicka på raden med namnet och mejladressen som syns under sökrutan
Mottagaren får en inbjudan i sin app om han eller hon vill godkänna att ta emot delningen. När personen klickat ja syns hästen i dennes hästlista under rubriken ”Delade hästar” och en figurikon visas i din hästlista för hästen.
Välj hästen i hästlistan
Klicka på ikonen med ett plustecken och en figur i övre menyraden
Här listas alla användare du delar hästen med. Om namnet är svart har mottagaren accepterat inbjudan att dela. Annars är namnet grått.
Klicka på den häst du vill redigera delningar för
Klicka på ikonen med ett plustecken och en figur i övre menyraden
Om du delar med någon användare syns dens namn i en lista här. Klicka på krysset ”Ta bort”
En popup visas. Bekräfta att du vill ta bort delningen
Hittar du inte det du söker? Maila oss på support@prevet.se

1. Klicka på “Skapa konto”.
2. Fylla dina uppgifter
3. Välj knappen Skapa konto
När du registrerar ett prevet-konto får du ett bekräftelsemejl skickat till dig. Detta är för att ingen ska kunna skapa ett konto med ogiltig mejladress.
Du kan välja vilka djurslag hund/katt/häst du vill ha tillgång till i din app. Djurslagen väljs när du skapar ditt konto. Om du vill lägga till ett djurslag senare gör så här
Du säger upp prenumerationen direkt i App Store (iOS) eller Google Play (Android)
Om du har ett Pro-abonnemang kan du lägga till en påminnelse på en händelse.
Om du har ett PRO-abonnemang kan du lägga till dokument på händelsekort. Detta kan till exempel vara journaler eller hemgångsråd från veterinär.
Om du har ett PRO-abonnemang kan du filtrera dina händelsekort
Om du har ett PRO-abonnemang kan du se dina händelsekort i en kalendervy
Om du har ett PRO-abonnemang kan du kopiera dina händelsekort till andra djur
Om du har ett PRO-abonnemang kan du kopiera ditt djur till en annan prevet användare tex vid en försäljning eller överlåtelse.
Om du har ett PRO-konto kan du dela ett djur med andra PreVet-användare. Mottagaren behöver inte ha PreVet PRO.
Om du har ett PRO-konto kan du dela ett djur med andra PreVet-användare.
Om du har ett PRO-konto kan du dela ett djur med andra PreVet-användare.
Om du har ett PRO-konto kan du dela ett djur med andra PreVet-användare.
PreVet-appen finns på engelska och svenska. Språket sätts default till det språk som är valt på mobilen, men kan ändras i appen oberoende på övrig språkinställning.
PreVet-appen finns för olika regioner. Dessa kommer senare styra vilka inkorgsutskick man får i appen. Region sätts default till den region som är valt på mobilen, men kan ändras i appen oberoende av övrig regioninställning.
PreVet-appen finns i ett ljust och ett mörk tema. Temat sätts default till det färgtema som är valt på mobilen, men kan ändras direkt i appen oberoende av vad du har för tema inställt på din mobil.
Om du har ett PRO-konto kan du se en översikt över dina djurs händelser
Om du har PreVet stall kan du lägga till observationer på ett djur i djurlistan. Observationen visas som en röd symbol i djurlistan och visar att det finns viktig information om djuret. Observationen finns kvar tills den tas bort.
Om du har PreVet stall kan du lägga till observationer på ett djur i djurlistan. Observationen visas som en röd symbol i djurlistan och visar att det finns viktig information om djuret. Observationen finns kvar tills den tas bort.
Om du har PreVet stall kan du lägga till ett tillfällig meddelande på ett djur i djurlistan. Meddelandet visas som en gul symbol i djurlistan och visar att det finns tillfällig information om djuret. Symbolen försvinner efter 1 dygn om inget annat anges.
Om du har PreVet stall kan du som admin person dölja ett djur i appen. Djuret finns kvar men visas ej för övriga användare.
Hittar du inte det du söker? Maila oss på support@prevet.se